×
[PR]上記の広告は3ヶ月以上新規記事投稿のないブログに表示されています。新しい記事を書く事で広告が消えます。
・javaEEのインストール
JavaSE Dwinload JavaPlatform(JDK)を選択
・NetBeansのインストール
JavaEEでいいがPHPの環境も必要なのですべてを選択
初期画面で、カスタムでGlassFishをはずしておく
・GlassFishのインストール
開始をXで閉じて >> サービス >> サーバーの追加
GlassFishを選択 >>ダウンロード >>4.1を選択
確認で何も入力せず終わり domain1
・GlassFishの起動 これで起動
JavaDBはJDKの設定を変更
・新規のプロジェクト
ファイル >> 新規プロジェクト >> JavaWeb
右側でWebアプリケーションを選択
プロジェクト名を入力
サーバーと設定で環境を確認
フレームワーク JavaServerFace(JSF)を選択 JavaServerFacesにチェック
・新規のプロジェクトでクラスの追加と文字コードの指定
GlassFish2.1を選んだ時は
ライブラリ>>ライブラリの追加>>JaveEE7APIライブラリを選択
新規>>その他>>GlassFishディスクリプタを選択
glassfish-web.xmlを選択して XML表示で
</glassfish-web-app>の直前に
<parameter-encoding default-charset="UTF-8" />と記載
JavaSE Dwinload JavaPlatform(JDK)を選択
・NetBeansのインストール
JavaEEでいいがPHPの環境も必要なのですべてを選択
初期画面で、カスタムでGlassFishをはずしておく
・GlassFishのインストール
開始をXで閉じて >> サービス >> サーバーの追加
GlassFishを選択 >>ダウンロード >>4.1を選択
確認で何も入力せず終わり domain1
・GlassFishの起動 これで起動
JavaDBはJDKの設定を変更
・新規のプロジェクト
ファイル >> 新規プロジェクト >> JavaWeb
右側でWebアプリケーションを選択
プロジェクト名を入力
サーバーと設定で環境を確認
フレームワーク JavaServerFace(JSF)を選択 JavaServerFacesにチェック
・新規のプロジェクトでクラスの追加と文字コードの指定
GlassFish2.1を選んだ時は
ライブラリ>>ライブラリの追加>>JaveEE7APIライブラリを選択
新規>>その他>>GlassFishディスクリプタを選択
glassfish-web.xmlを選択して XML表示で
</glassfish-web-app>の直前に
<parameter-encoding default-charset="UTF-8" />と記載
PR
・VS2015でVS2013以前のソースがエラー
http://blogs.msdn.com/b/jpvsblog/archive/2015/08/03/vs2015-shift-jis-encoding.aspx
に回答がありました。
1.VSでプロジェクトをオープンする
2.ソルーションエクスプローラーで対象プロジェクトを右クリックする
3.プロジェクトのアンロードを選択
プロジェクト利用不可と表示される
4.ソルーションエクスプローラーで対象プロジェクトを右クリックする
5.編集を選ぶ
6.<PropertyGroup>に
<CodePage>932</CodePage>
7.すべてを保存
8.ソルーションエクスプローラーで対象プロジェクトを右クリックする
9.プロジェクトの再読み込み
10.めでたくコンパイルが通りました。
http://blogs.msdn.com/b/jpvsblog/archive/2015/08/03/vs2015-shift-jis-encoding.aspx
に回答がありました。
1.VSでプロジェクトをオープンする
2.ソルーションエクスプローラーで対象プロジェクトを右クリックする
3.プロジェクトのアンロードを選択
プロジェクト利用不可と表示される
4.ソルーションエクスプローラーで対象プロジェクトを右クリックする
5.編集を選ぶ
6.<PropertyGroup>に
<CodePage>932</CodePage>
7.すべてを保存
8.ソルーションエクスプローラーで対象プロジェクトを右クリックする
9.プロジェクトの再読み込み
10.めでたくコンパイルが通りました。
1.Microsoftサイトからwindows10 Iot Coreイメージをダウンロード
http://ms-iot.github.io/content/en-US/Downloads.htm
DVDH:と表示される
2.iSOイメージ内部のWindows_10_IoT_COre_RPI2を起動
プログラムが2種類インストーロされる
3.SDカードを準備
4.Windows IoT Core Image Helperを起動する
下記の画面を表示させる
SDカードを選択 (選択しないとcoreを選択できない)
C:\Program Files (x86)\Microsoft IoT\FFU\RaspberryPi2\flash.ffu
を選択
refureshを押す
書き込み開始
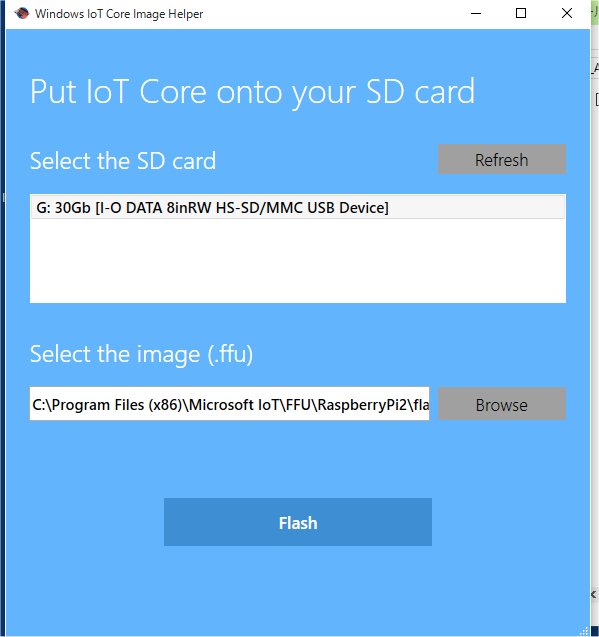
5.ラズパイにSDカードを指して起動、
数分後に初期画面が表示される
うっかり、途中で電源を抜いてしまい、再起動を繰り返す
4からやり直して無事起
このままでは何もできないので
6.WindowsIoTCoreWatcherをPCで起動すると
ラズパイのアドレス等が表示される
右クリックでブラウザーを表示
または
http://minwinpc:8080/
id Administrator
pwd p@ssw0rd (0はゼロ)
で操作可能
http://ms-iot.github.io/content/en-US/Downloads.htm
DVDH:と表示される
2.iSOイメージ内部のWindows_10_IoT_COre_RPI2を起動
プログラムが2種類インストーロされる
3.SDカードを準備
4.Windows IoT Core Image Helperを起動する
下記の画面を表示させる
SDカードを選択 (選択しないとcoreを選択できない)
C:\Program Files (x86)\Microsoft IoT\FFU\RaspberryPi2\flash.ffu
を選択
refureshを押す
書き込み開始
5.ラズパイにSDカードを指して起動、
数分後に初期画面が表示される
うっかり、途中で電源を抜いてしまい、再起動を繰り返す
4からやり直して無事起
このままでは何もできないので
6.WindowsIoTCoreWatcherをPCで起動すると
ラズパイのアドレス等が表示される
右クリックでブラウザーを表示
または
http://minwinpc:8080/
id Administrator
pwd p@ssw0rd (0はゼロ)
で操作可能

